use android on computer in 14 steps
fed-up of windows and doors, and want to experience something new on your
laptops and desktops. Well, here's something that will certainly attract you. If
windows 8 can be run on mobiles and tabs, then why cant it be same for an
android to run on pc?
Today I am going to teach you that how can you run an android based OS(4.3)
on your computer with its full support. Just follow the following steps and you
will be done within minutes.
The softwares you are going to need is
1.Virtual Box(to run the OS virtually)
2.ISO file of android 4.3
these files are easily available on the website s, so i am not giving any
direct links.
Steps-
1.Install the virtual box on your computer

2.Start it, click on the "new" button at the top left corner of
the first screen.
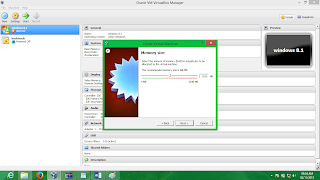
4. insert the hard disk to be allotted and select next. keep following the images as steps.
5.
6.
7
8. after following all the above steps, finally the box setup will complete and the below windows appears with a new android machine on it.
9.double click on the android option and a new box opens, asking you to give the iso file, locate it and click next.
10.select install android option which 4th option.
11.Select modify option, then select new, in it, select the logical option and then size of space is displayed, just press enter.
12.In this screen, first click on “bootable”, which will mark the space as
bootable, and then click on “write”.
13.An option asking yes or no comes, type “yes” and press enter. The writing
process starts. After it ends, just click on exit, and you taken black to the dialog
box with a new partition added to it, that you have just created.
14.Click on “ok” option shown, and then select ntfs from the next screen. A box
appears asking you to fromat. Click yes. In the next screen asking you to
install “grub”, click skip.
After sometime a screen comes asking you to about the image writing, modify
it according to your need. Then the writing process starts and you are done
with the setup.A screen saying congratulation comes and asks you if you want to run or
not, select as per your wish. Now the original android screen appears, just customize it according to
your need. And you are ready to use android on your pc, that also on the
virtual machine.
The main reason due to which I used virtual box was internet, suppose you were
using android and you wanted to connect to net, it might have been a really
tiring process to do so, hence I used virtual box, so that the net connection
is automatically provided if it is there for your computer. 





















0 comments:
Post a Comment